The Most Useful Pro Tools Shortcuts

Every good audio engineer or producer knows his digital audio workstation. 99% of them learned some or more shortcuts to save time, money and nerves. In this article, I present the most useful Protools shortcuts in order to help you ( and me ) increase our workflow in Pro Tools to hopefully create some great music.
I divided the shortcuts into 4 groups: Basic, recording, editing and mixing. That doesn’t mean that these shortcuts are only applicable in one group but you would get one long list which you couldn’t oversee and probably never use correctly if you put them all together. Creating a Marker, for example, I put in the recording group. However, you could also use it while editing or mixing.
In Pro Tools you have a function called “Keyboard Focus” which allows you to use shortcuts from A-Z without having to use the Command, Option, Control or Shift keys. In my eyes it is much easier to simply learn the shortcuts that work globally irrespectively of the Keyboard Focus. In that way you don’t have to wonder whether you are in Region, Edit Window or Group mode for the Keyboard Focus. This is how the Keyboard Focus symbol looks like:
And now forget about it.
In this article, I explain some of the Pro Tools Shortcuts in context. At the end of each section you find the shortcuts I talked about and some more that are definatly worth considering.
My lists are written for Mac users but if you use Windows you can easily swap the following keys:
- Mac = Windows
- Command = Control
- Option = Alt
- Control = Start
Also, consider that each version of Pro Tools is slightly different. Some shortcuts might not work in one version but in another. If you want to work with a printable version then download the PDF file I prepared that contains all of the usefull shortcuts mentioned in this post:
1. Basic Pro Tools Shortcuts
First of all everybody should get to know the standard shortcuts like New Session, Open Session, Save Session and so on. Just have a look at the list below, open a new session and try them out. What really makes a difference in your workflow is to create a new track without even touching the mouse.
Always, try to do as much working steps without using the mouse. Create a new track with Command+Shift+N. Now go ↑ ↓ to increase or decrease the number of tracks. Use Command+↑ ↓ to change the type of your new track and Command+→ ← to switch between Stereo/Mono/LCR and so on. To add a new row simply use Command+Shift+↑ ↓. In the end your selection could look something like this:
| Shortcut | Function |
|---|---|
| Shortcut | Function |
| Command+N | New Session |
| Command+O | Open Session |
| Command+S | Save Session |
| Shift+Command+I | Import Audio |
| Command+Q | Quit Protools |
| Command+Shift+N | New track |
| Arrow up/down | Change number of new tracks |
| Command+Arrow up/down | Change type of new track |
| Command+Arrow left/right | Change output type (mono/stereo/lcr..) |
| Command+Shift+Arrow up/down | Remove/add a row in the new track window |
And that all without using the mouse one single time. It can be pretty fast if you know what you want.
2. Recording Shortcuts
From now on NEVER hit the record or play button with your mouse again. Use Command+Space (or Numpad 3) or Space to start and stop recording and Space to play back and stop playing back.
Use Option+L or Numpad 5 to toggle Loop Recording and Command+Shift+P or Numpad 6 to toggle QuickPunch. Besides that you can also Control+Click the main record or playback button to cycle through the given options.
In Recording and Mixing it is really helpful to work with markers. Markers let you jump through your session to a specific point you defined before. To create such a point move the cursor to your point of interest and hit the Enter key on the Numpad. Give it a name and number you like. Now you can jump to that point through hitting . + number + . on the numpad. A really handy tool.
| Shortcut | Function |
|---|---|
| Command+Space , F12 or 3 on numpad | Start recording |
| Space | Stop recording |
| Option+L / Numpad 5 | Loop Recording toggle |
| Command+Shift+P / Numpad 6 | QuickPunch toggle |
| Control+Click on main Record Enable button | switch through types of Recording |
| Command+Click on track Record Enable button | Record-safe track |
| Return | Jump to start of Session |
| ,/. or 1/2 on numpad | Move cursor backward and forward |
| Shift+,/. | Rewind or fast-forward |
| Enter on Numpad | Create a Marker |
| .+number of marker+. (on numpad) | Jump to marker with the number you choose |
3. Editing Shortcuts
In editing it is quite important to learn the shortcuts for basic functions like Undo, Redo, Cut, Separate, Consolidate and so on. Just check out my list. You can either select the right tool for the action you want to perform by pressing Command+1/2/3/4/5/6/7 but I would rather recommend to stick to the multitool Command+7 and to learn the shortcuts for all other functions you need.
Zooming is also a big issue when it comes to editing. There are three forms of zooming in Pro Tools: Horizontal Zoom (Command+[ or ]), increasing or decreasing the amplitude of the waveform within one Region (Command+Option+[ or ]) and increase or decrease of track height (Control+Option+↑ ↓).
Another quick tip: If you zoomed in or out too much on the waveform use Command+Option+Control+[ to jump back to the original amplitude.
One last thing on editing: Use shortcuts to make fades. Command+F simple as that!
| Shortcut | Function |
|---|---|
| Shortcut | Function |
| Comand+Z | Undo |
| Command+Shift+Z | Redo |
| Command+X | Cut |
| Command+E | Seperate at selection |
| Command+H | Heal separation |
| Option+Shift+3 | Consolidate selection |
| Command+C | Copy |
| Command+V | Paste |
| Command+A | Select All |
| Command+D | Duplicate selection |
| Command+R | Repeat selection |
| Command+T | Trim Region to Selection |
| Command+1/2/3/4/5/6/7 | Select tool (7 is multitool) |
| Command+[ or ] | Horizontal Zoom |
| Control+Option+A | Zoom until all tracks are visible horizontally |
| Control+1/2/3/4/5 | Recall zoom presets 1-5 |
| Command+Option+[ or ] | Zoom in/out on a waveform |
| Command+Option+Control+[ | Show original waveform size |
| Control+Option+Up/Down | Increase or decrease track height |
| Command+F | Creates Fade |
| Option+D | Fade to Start |
| Option+G | Fade to End |
4. Mixing Shortcuts
While mixing you need to switch back and forth between the Edit Window and the Mix Window. Here you can simply hit Command+=.
Furthermore, there are two major areas that you can get a grip on perfectly by using shortcuts:
1. Selecting and executing
Select multiple tracks in the mixing window by Command+Click or Option+Click to select all.
Now, as you made your selection you can either assign single Inputs/Outputs/Sends/Inserts by simply clicking with your left mouse button, assign to your selection by Option+Shift+Click or assign to all irrespective of your selection by Option+Click.
Another funny option in Pro Tools is to assign Inputs, Outputs or Sends in ascending order. Make a selection and Command+Option+Click on a number and watch the magic happens.
2. Groups
Fairly simple but useful: Command+G to make a Group for your selection.
Also consider Option+Click on a fader or knob to let it jump back to zero and Command+Slide for a more precise scale on faders and knobs.
| Shortcut | Function |
|---|---|
| Shortcut | Function |
| Command+= | Switch between Edit and Mix window |
| Option+Command+M | Narrow Mix / Normal Miix |
| Command+Click | Add new track to selection |
| Option+Shift+Click | Change Input/Output/Sends/Insert/Mute/Solo FOR SELECTION |
| Option+Click | Select all /execute all /change all /add to all/ mute all/ solo all |
| Shift+Click | Selection from selected to where you click |
| Option+Command+Select Input/Output/Sends | Assign Input/Output/Sends in ascending order from the point you selected |
| Command+Shift+R | Rename selected regions |
| Option+Click on Fader or Knob | Jump back to zero |
| Command+Slide Fader or Turn Knob | More precise selection |
| Option+Drag and Drop | Copy Insert |
| Command+Click on Insert | Bypasses Insert |
| Command+Option+Click on Insert | Bypasses a row of Inserts |
| Command+Click on Solo | Solo-safe track |
| Command+G | Make a Group for selection |
| Command+Shift+G | Suspend all groups |
| Comman+Option+B | Bounce to Disk |
That is about it. Come back to this list from time to time and check out the shortcuts you forgot over time and the most useful Pro Tools shortcuts will be second nature for you in no time at all. I hope you found this useful. Leave a comment if you like.











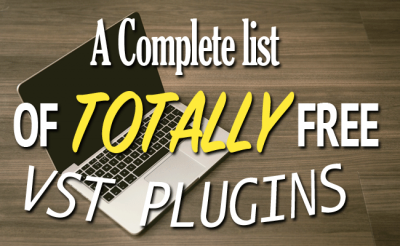





Leave A Comment